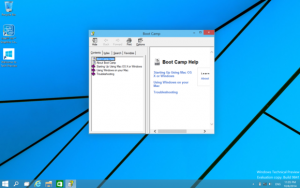در قسمت اول به بررسی نصب ویندوز ماکروسافت به صورت مجازی پرداختیم در این قسمت به نحوه نصب ویندوز ماکروسافت با استفاده از نرم افزار Boot Camp می پردازیم.
Step 1. Confirm your Mac’s requirements
گام اول تایید موارد مورد نیاز برای مک
قبل از شروع به کار قبل از شروع کار، مطمئن شوید که مک شما دارای فضای دیسک موجود و سخت افزار لازم برای رسیدن به ویندوز۱۰ ماکروسافت از طریق بوت کمپ؟
یک مک مبتنی بر اینتل مجز به USB و صفحه کلید و ماوس و درایو نوری.یک درایو USB خالی تا ۱۶GB تجهیزات لازم برای نصب ویندوز هستند.
مک شما به حداقل ۳۰GB وحداکثر ۴۰GB فضای دیسک آزاد بر روی هارد دیسک نیاز دارد.برای (Upgrade) کردن ویندوز.
توجه: اپل یک لیست سیستم مورد نیاز مدل های مختلف مفید برای مک که مربوط به جزئیات نسخه از بوت کمپ سیستم شما مورد نیاز برای تکمیل نصب ویندوز فراهم می کند.
Step 2b. Download the Windows 10 Technical Preview ISO
شما میتوانید ویندوز ۱۰ برای مک را از ظریق وب سایت رسمی ماکروسافت دانلود کنید برای دانلود فایل IOS شما باید عضو برنامه Windows Insider program شوید و فایل به ایمیل آدرس شما فرستاده میشود.
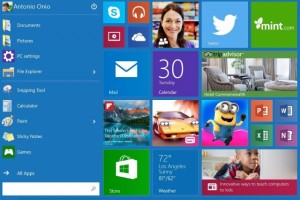
Step 3. Open Boot Camp
توجه:شما میخواهید فلش درایو خود را به مک وصل کنید اول اطمینان حاصل کنید که درایو USB دارای حداقل ۱۶GB فضای آزاد و با استفاده از طرح پارتیشن بندی مستر بوت رکورد پارتشن شده است برای بررسی فرمت درایو USB، پارتیشن آن، و یا پاک کردن هر نوع محتوا، استفاده از برنامه های سودمند دیسک کامپیوترلازم است بوت کمپ دستیار با استفاده از این فلش درایو برای ذخیره تمام رسانه دانلود و پشتیبانی و فتیل های نصب ویندوز از درایور وسیستم عامل که می خواهید نصب کنید.اطلاعات بیشتر از بوت مپ کلیک کنید

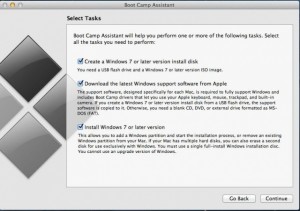
حالا که شما یک درایو نصب ویندوز سیستم عامل مورد نظر خود را دارید، زمان برای باز کردن دستیار بوت کمپ مک است. برای این کار، به سادگی در پوشه نرم افزار را از لیست مک نرم افزار ها و دستیار بوت کمپ باز را انتخاب کنید. هنگامی که برنامه باز می شود، صفحه نمایش مقدماتی ارائه اطلاعات در مورد نرم افزار و همچنین ایجاد نسخه پشتیبان است که به شدت توصیه میشود روی ادامه کلیک کنید برای پیشبرد به صفحه بعدی بروید.
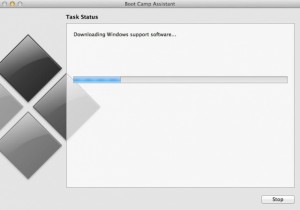
Step 4. Create a partition for Windows
پس از نصب و راه اندازی کامل، گام بعدی این است برای ایجاد یک پارتیشن برای نصب جدید ویندوزاست. به طور پیش فرض، بوت کمپ به طور پیش فرض۲۰GB فضا برای پارتیشن ویندوزمیدهد، که اندازه کافی برای تکمیل نصب است. برای افزایش حد GB برای پارتیشن ویندوز، به سادگی اسلاید نوار بین پارتیشن Mac OS X و پارتیشن ویندوز تا زمانی که مقدار مورد نظر از فضای اختصاص می دهد. با پایان این کار، برای تکمیل فرایند نصب پارتیشن را کلیک کنید.
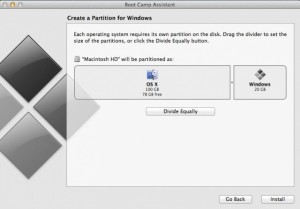
Step 5. Install Windows
با پارتیشن های تکمیل شده، Boot Camp Assistant برای شروع به نصب سیستم عامل ویندوز اطلاعات از شما می خواهد. بعد از چند صفحه نصب می پرسد که پارتیشن شما مایل به نصب سیستم عامل ویندوز است. نگران نباشید، پارتیشن برچسب BOOTCAMP را انتخاب کنید، فرمت آن را به فایل سیستم NTFS ویندوز، و با ادامه نصب و راه اندازی را بزنید.
همچنان به دنبال نصب دستورات جادوگر ویندوز باید در حدود ۳۰ دقیقه نصب کامل شود. پس از اتمام، باز کردن درایو فلش USB متصل به کامپیوتر شما و فایل setup.exe را در پوشه پشتیبانی از ویندوز را انتخاب کنید. این نصب درایور پشتیبانی از ویندوز و روند نصب و راه اندازی ویندوز در مک خود را کامل می کند.