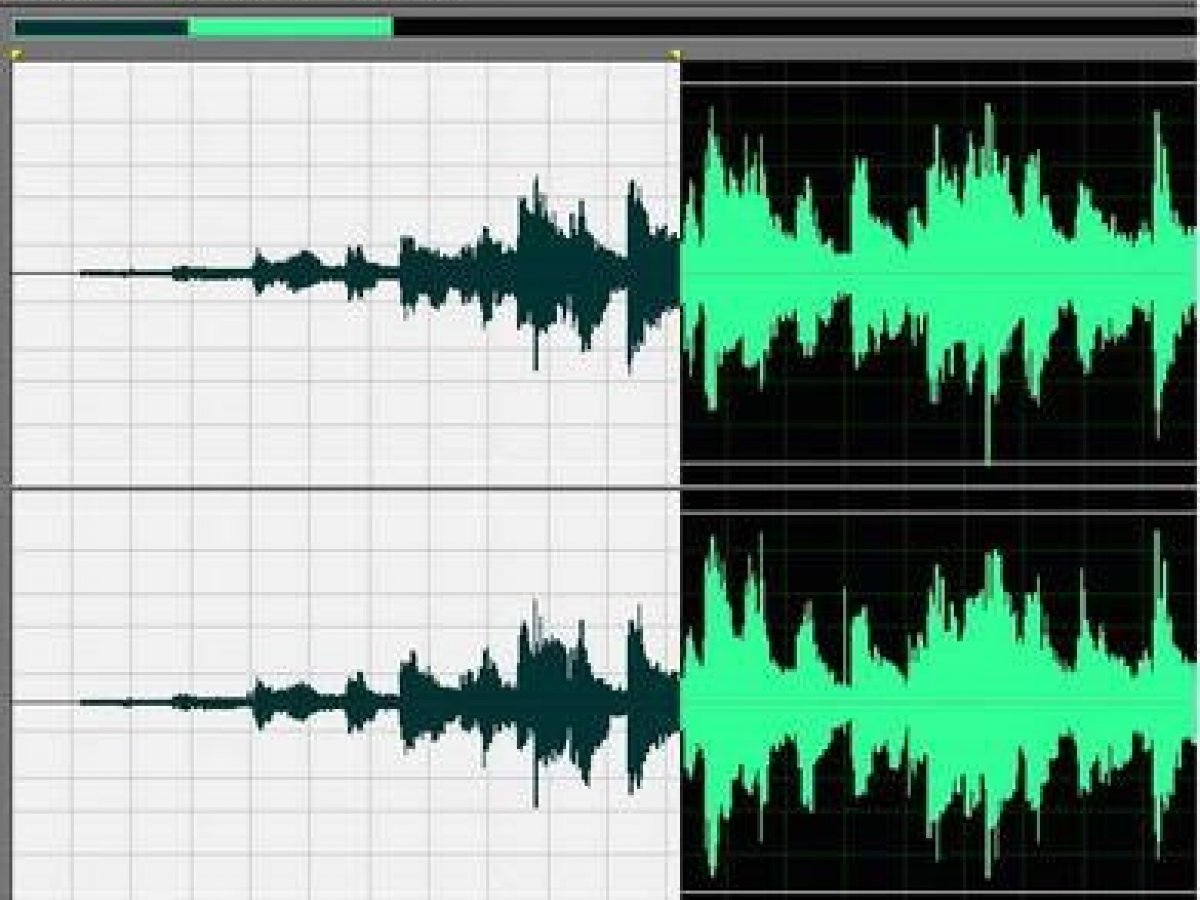با ادامه آموزش نرم افزار ویرایش فیلم حرفه ای Audtion و آموزش ویرایش فیلم یوتیوپ با Audtion و ویرایش صدای فیلم با audtion اینک به تکنیک های تغییر صدا می پردازیم.
Fade In/Out
: عبارتست از افزایش تدریجی ولوم صدا از منفی بینهایت db ∞- (سکوت) ، تا به میزانی که به حد نرمال برسد. مانند شکل زیر:
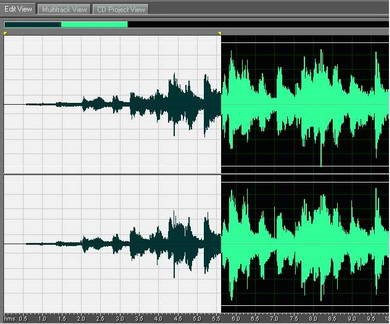
Fade out : کاهش تدریجی ولوم صدا از حد نرمال تا به سکوت (db ∞- ) برسد مانند شکل زیر :
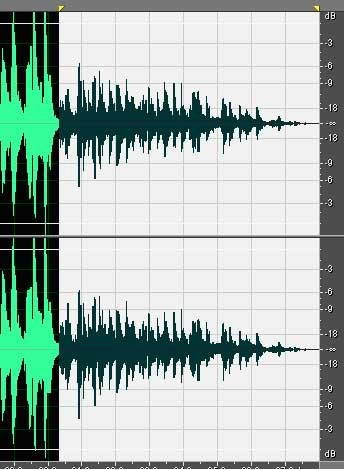
جهت انجام این دستور در محیط Edit View به دو روش میتوان عمل کرد:
۱- با استفاده از Mouse کلید مربعی تیره که در بالای ابتدا و یا انتهای فایل صوتی دیده می شود .
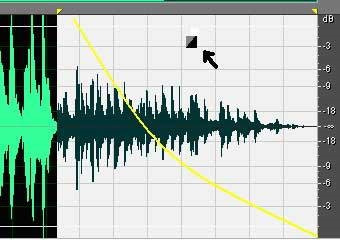
۲- ابتدا منطقه مورد نظر را مارک کرده و سپس به منوی Effect/Amplitude/Amplify.Fade رفته و در قسمت Preset گزینه های Fade in و یا Fade out را انتخاب و OK کنید.
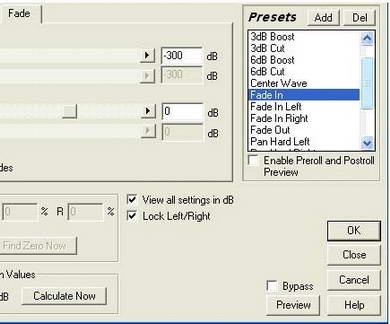
البته در محیط multitrack هم میتوانیم Fade in/out کنیم که در همان محیط به این مقوله خواهیم پرداخت.
در هنگام استفاده از موسیقی جهت برنامه خود میتوانید از Fade جهت زیباتر کردن ابتدا و یا انتهای برنامه خود استفاده کنید.
Effects
در قسمت اول در مورد افکت گفتیم که به طور کلی بر دو نوع است یعنی بستگی به این دارد که کلمه افکت را کجا استفاده کنیم : اولا به صدا های طبیعی و آمبیانس (Ambiences) گفته می شود مانند : صدای اتومبیل – بوق – صدای حیوانات و …. و ثانیاً افکت می تواند به جلوه های خاصی که به صدا داده میشود اطلاق شود مانند اکو(Echo) ، Reverb – Daley و….
افکت های معروف و مهم قابل استفاده در این نرم افزار عبارتند از Delay – Rcho -Reverb ، کاربران می توانند از این سه افکت جهت ساخت آنونس – تیزر و یا مدیای خود استفاده کنند.
Delay : فقط یکبار صدا را تکرار میکند . با تنظیم Delay Time میتوانید زمان تاخیر جهت تکرار را تنظیم کنید.
Echo : تکرار متوالی صدا در فواصل معین (Delay time ) جهت شبیه سازی پژواک در قصر – استادیوم و یا کوهستان – این افکت به صدا ابهت و شکوه داده و کاربرد آن بیشتر جهت صداهایی مانند صدای پادشاه در قصر یا صدای جبرئیل و یا صدای آیات قرآن بکار می رود.
Reverb : این افکت ، جلوه ای که در یک اتاق یا سالن یا غار ایجاد می شود را شبیه سازی می کند. فضایی که در صدا بوجود می آید بسیار زیبا و کاربردی است؛ مثلاً به صدای یک شخص که در صحرا یا غار به دعا مشغول است، بسیار جلوه خوشی می دهد. یا اکثر آوازها و صدای خوانندگان به این افکت مزین شده است.
بدین منظور در محیط Edit View میتوانید صدای مورد نظر خود را مارک کرده و از طریق منوی Effect، افکت reverb را به صدا بدهید. البته سعی کنید قبل از ok کردن preview (پیش پخش) صدا را شنیده و سپس ok کنید .
bypass: در بخش Preview در پنجره هر افکت آمده و عبارتست از لغو اثر افکت بهصورت لحظه ای جهت مقایسه صدای اصلی نسبت به صدای افکت دار.
توجه داشته باشید که افکت Reverb دارای مولفه ها و جزئیات زیادی است از قبیل Decay که عبارتست از ادامه اثر افکت بعد از اتمام صدا، که توصیه می شود هر قسمت را روی یک صدای نمونه تست کنید تا بیشتر با افت و جلوه های آن آشنا شوید .
قسمت از صدا (کلام) امتحان کنید تا گوشتان در مورد افکت ها تقویت شود .
هرگاه بخواهیم سرعت یک صدا را کم یا زیاد کنیم بدون اینکه در گام صدا تغییری انجام شود، از دستور زیر استفاده میکنیم:
منوی : effect/Time and Pitch/Stretch Process
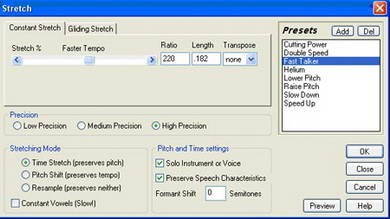
در قسمت Ratio میتوانید مقادیر بالاتر از ۱۰۰ را وارد کنید تا صدا سریعتر شود و در مقادیر کمتر از ۱۰۰ میتوانید صدا را کند نمائید.
در قسمت Length میتوانید به جای Ratio و مقادیر درصدی، زمان مورد نظرتان را وارد کنید تا صدای مربوطه، به آن زمان برسد. مثلا اگر بخواهید یک صدای مارک شده ۱۲ ثانیه ای را به ۱۰ ثانیه برسانید میبینید که در ratio =100 مقدار length برابر با ۱۲ است و اگر length را به ۱۰ برسانید بصورت اتوماتیک ratio محاسبه شده که در این مثال برابر با ۱۲۰ خواهد بود.
کاربردهای زیادی در این مورد وجود دارد: مثلاً یک آنونس و گزارش که محدودیت زمانی دارد را میتوان به صورت ایده آل به زمان مورد نظر تبدیل کنید.
درضمن تعدادی از دستورات پیش فرض(preset) وجود دارد که میتوانید از آنها استفاده کنید.
Generate :
در دستورات این منو شما میتوانید سکوت، صدای نویز، فرکانس های مختلف و حتی سیگنالهای تلفنی ایجاد کنید.
Generate Silence:
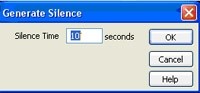
که به میزان مورد نیاز برای شما سکوت ایجاد میکند. کاربرد آن مثلاً در ابتدا یا انتهای یک گزارش یا برنامه خبری است. مثل لیدرهایی که در نوار کاست یا ریل دیده میشود.
Generate Signals:
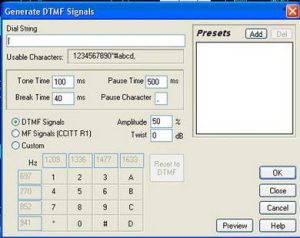
در این پنجره هر شماره ای که در DialString وارد شود با کلیک روی OK، موج و صدای مربوط به شماره تلفن ایجاد میشود. بقیه جزئیات، مربوط به مدت زمان هر Tone و مدت زمان سکوت مابین هر Tone میباشد.
تا اینجا محیط Edit در نرم افزار AdobeAudition را تا حد زیادی شناختیم؛ حال میتوانیم صدا را ضبط کرده و ویرایش کنیم.
اما اگر بخواهیم صداهای مختلف مثل کلام و موسیقی و افکت را با هم میکس کنیم و یک فایل صوتی بصورت خروجی داشته باشیم، باید در محیط Multitrack کار کنیم.
در این قسمت به محیط Multitrack و روش ساخت یک برنامه،گزارش و یا آنونس میپردازیم:
در بخشهای گذشته آموختیم که چگونه صدا را ضبط و ویرایش کنیم و تمامی مواد مورد نیاز خود را در محیط اولیه (Edit) بارگذاری یا Load نمائیم. حال برای اینکه به هدف نزدیک تر شویم باید تمامی این صداها را اعم از کلام، موسیقی و افکت به محیط Multitrackارسال کنیم.
ابتدا به محیط Multitrack رفته (کلید میانبر ۹) و سپس در منوی File/New Session نرخ نمونه برداری یا همان Sample Rate مورد نظر را انتخاب میکنیم. (مثلاً ۴۴۱۰۰ هرتز)
*تذکر: توجه داشته باشید چنانچه این عمل را انجام ندهید، در صورت Insert کردن اولین صدا به Multitrack، آن پروژه یا Session نرخ نمونه برداری یا Sample Rate همان صدا را به عنوان Sample Rate اصلی خود در نظر میگیرد.
در یک پروژه کاری تمامی صداهایی که قرار است با هم در تراک های مختلف استفاده و میکس شوند باید یک Sample Rate واحد و برابر داشته باشند.
جهت ارسال منبع یا صداهای مورد استفاده به محیط Multitrack از ۴ روش میتوانیم استفاده کنیم :
۱- انتخاب صدا در محیط Edit و فشردن کلیدهای میانبر Ctrl+M
۲- انتخاب صدا در محیط Edit و رفتن به منوی Session edit/insert into multitrack
۳- در پنجره Organizer کلید مورد نظر را که با فلش قرمز در سمت چپ نرم افزار وجود دارد کلیک کنیم
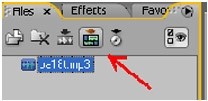
۴- در محیط multitrack از لیست Organizer صدا را با drag and drop کردن به تراک ارسال کنیم. در شکل زیر نشان داده شده که ما یک فایل صدا را به تراک اول محیط multitrack ارسال کرده ایم.

حال میتوانیم موسیقی و افکت را هم به تراک های ۲ و ۳ ارسال کنیم. مانند شکل زیر:

*تذکر: توجه داشته باشید که فایل kalam در شکل بالا دارای Sample Rate 8000 هرتز است و چون با پروژه همگونی ندارد نرم افزار بطور اتوماتیک یک کپی از آن تهیه کرده و Sample Rate آنرا به ۴۴۱۰۰ هرتز تغییر داده است. (kalam(44100Hz).mp3)
حال برای شروع کار قبل از هر اقدامی ابزار Hybrid Toold را انتخاب میکنیم. این ابزار در بالای محیط multitrack قابل رویت و انتخاب است. دو ابزار دیگر جهت انتخاب و انتقال صدا هستند که Hybrid tool هردوحالت را داراست و بهتر است این گزینه را انتخاب کنیم:
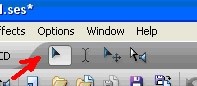
همچنین یک خط زرد رنگ عمودی در پروژه دیده می شود که curser نامیده میشود و با هر کلیک میتوان مکان آنرا مشخص کرد. وقتی Play یا Record میکنیم از همان مکان یا زمان به بعد شروع به پخش یا ضبط صدا می کند. اگر دقت کرده باشید هر سه صدا در multitrack بصورت همزمان و میکس شده پخش می شود.
این موضوع بسیار مهم است که ما صداها را درست و به موقع بشنویم و این تنظیمات توسط شما انجام میشود. زمان و مکان مناسب صدا، مقدار بلندی صدا و جلوه های صوتی که به هر تراک میدهید بزودی به شما گفته خواهد شد.