برای ویرایش فیلم های ویدیویی علی الخصوص یوتیوب از بهترین نرم افزارها می توان به نرم افزار ویرایش فیلم حرفه ای Audtion اشاره نمود.
![]()
توجه داشته باشید بلندی صدا در حدی نباشد که از صفر دسیبل تجاوز کند. در غیر این صورت صدای ورودی بیش از حد مجاز است که به آن Dissort میگوییم. اگر صدا چنین باشد چراغ قرمز clip روشن خواهد شد. در هنگام ضبط اگر یکی دو بار clip یا Dissort رخ داد ایرادی ندارد و میتوانید بعد از ضبط این موارد را حل کنید.
حال روی دکمه Record قرمز رنگ کلیک کرده تا نرمافزار شروع به ضبط کند. در پایان دکمه Stop (مربع) را بزنید تا ضبط متوقف شود. در حین ضبط به صورت مداوم مواظب Dissort باشید.
بلافاصله بعد از Stop به منوی File/ save as بروید و فایل را با نام مناسب و با فرمت (windows PMC (WAV در هارد دیسک ذخیره کنید.
این فایل قابل پخش در نرمافزار Windowe Media Player است. همچنین قادر خواهید بود دوباره این فایل را در محیط Adobe Audtion باز و ویرایش کنید.
تا اینجا توانستیم صدا را از طریق میکروفن در نرم افزار Adobe Audition ضبط کرده و ذخیره کنیم، حال به توضیح مختصری در مورد ظاهر نرم افزار در قسمت Edit می پردازیم:
- انتخاب هر یک از محیط های کاری Edit,Multitrack,CD
![]()
کلیدهای میانبر در این قسمت عبارتند از:
۸: محیط Edit
۹: محیط Multitrack
۰: محیط Cd
قسمت Organizer یا پنجره مدیریت فایل:
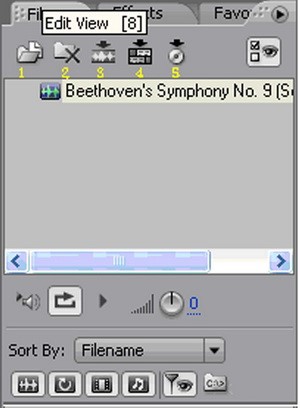
ابزار مورد استفاده در این بخش عبارتند از:
۱- بازکردن و وارد کردن یک فایل صوتی به نرم افزار Import Audio File
۲- بستن یک فایل Close
۳- ارسال یک فایل به محیط Edit
۴- ارسال یک فایل صوتی به محیط Multitrack
۵- ارسال یک فایل صوتی به محیط CD
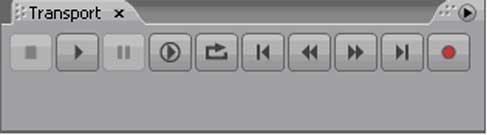
که کارهای play-Pause-Stop-FastForward-Rewind-Record-Loop را انجام می دهد. تفاوت دو کلیدPlay در این است که یکی از آن ها تا پایان فایل را پخش می کند و دیگری تا نقطه ای که دیده می شود را پخش می نماید که هر کدام از این موارد با کلیک راست روی آن ها قابل تنظیم است.
بخش نمایش زمان پخش صدا:
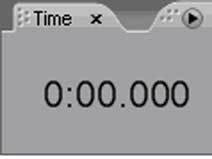
بخش ابزار Zoom:
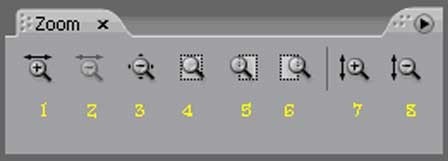
۱- Zoom in
۲-Zoom Out
۳-نمایش کل صدا
۴-نمایش و zoom در قسمت مارک شده
۵-zoom در لبه چپ بخش مارک شده
۶-zoom به قسمت راست بخش مارک شده
۷-Zoom in بصورت عمودی (توصیه نمی شود)
۸- Zoom out بصورت عمودی (توصیه نمی شود)
:: بخش Selection / view
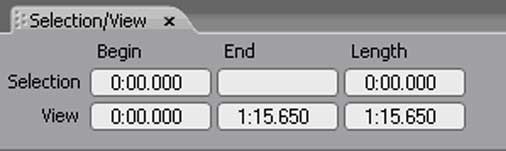
این بخش جهت نمایش زمان های انتخاب شده و زمان های کل صدا بکار می رود.
حال می خواهیم صدای مورد نظر را ویرایش کنیم. صداهای ضبط و یا ویرایش شده در این محیط در نهایت می بایست در محیط Multitrack استفاده شوند و اما اولین مسئله مهم حذف نویز (noise) موجود در صداست. صدای ضبط شده ممکن است با توجه به اینکه توسط یک میکروفن ساده و غیر حرفه ای و کارت صدای OnBoard ضبط شده، حاوی نویز زمینه باشد. برای حذف نویز به ترتیب زیر عمل می کنیم:
۱- مارک (انتخاب) نویز. توجه داشته باشید که با ماوس می توانید قسمتی از نویز را به راحتی انتخاب کنید و دقت کنید که در منطقه انتخاب شده صدا یا کلام اصلی وجود نداشته باشد. مانند شکل زیر:
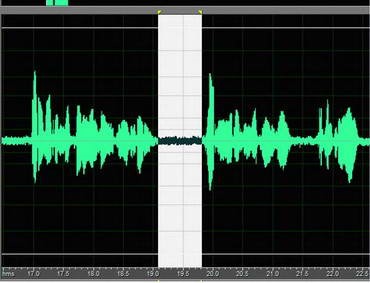
۲- کلیدهای Alt+N را از روی KeyBoard فشار دهید.
۳- کلیدهای: Ctrl+A
۴- به منوی: Effect/restoration/Noise Reduction بروید.
۵- OK کنید.
پس از اجرای دستورات بالا متوجه می شوید که نویز زمینه از کل صدای موجود حذف می شود. البته ممکن است جنس صدای اصلی کمی تغییر کند و این مشکل در این روش اجتناب ناپذیر است.
:: توضیح موارد موجود در منوی فایل(File)
New: ایجاد یک فایل جدید جهت ضبط یک صدا
در این بخش Sample Rate, Channels, Bit Resolution تعیین می شود.
Open: باز کردن یک فایل صوتی از حافظه جانبی.
Open as: باز کردن یک فایل صوتی از حافظه جانبی.
Open Append: فایل صوتی مورد نظر را باز کرده و به انتهای صدای جاری اضافه می کند.
Open Audio From Video: فقط صدای یک فایل تصویری را باز می کند.
.Extract Audio From CD: تراک های موجود در CD صوتی را باز می کند و می توان آن ها را ذخیره کرد.
Close: بستن یک فایل صوتی.
Close Unused Media: فایل های صوتی که در پروژه Multitrack استفاده نشده را می بندد.
Close All: تمامی فایل های صوتی را می بندد (در صورت تغییرات ذخیره کردن را می پرسد).
Save: ذخیره صدا در حافظه.
Save As: ذخیره صدا در مکان مورد نظر.
Save Copy As: ذخیره یک کپی اضافه صدا در حافظه مورد نظر.
Save Selection: صدای مارک شده را فقط ذخیره می کند.
Save All: تمامی فایل های موجود در نرم افزار را ذخیره می کند.
Revert to save: بازگشت به آخرین مرحله صدای ذخیره شده.
جهت ویرایش صدای مورد نظر می توانیم از منوی Edit استفاده کنیم. دستور مهم در ویرایش یک صدا عبارت است از:
DeleteSelection: قسمت اضافی در صدا را با ماوس انتخاب کرده و با استفاده از کلید Del حذف می کنیم.
ادامه در ویرایش صدای فیلم با audtion
