با ادامه آموزش نرم افزار ویرایش فیلم حرفه ای Audtion و آموزش ویرایش فیلم یوتیوپ با Audtion به ویرایش صدای فیلم با audtion می پردازیم.
جهت ویرایش صدای مورد نظر می توانیم از منوی Edit استفاده کنیم. دستور مهم در ویرایش یک صدا عبارت است از:
DeleteSelection: قسمت اضافی در صدا را با ماوس انتخاب کرده و با استفاده از کلید Del حذف می کنیم. جهت کپی قسمتی از صدا در جای دیگر به ترتیب زیر عمل می کنیم:
- انتخاب صدای مورد نظر با ماوس.
- منوی Edit/Copy را کلیک می کنیم و یا از کلید های میانبر Ctrl+C استفاده می کنیم. (با این عمل صدای انتخاب شده به Clipboard ارسال می شود تا در مقصد بتوانیم از آن استفاده کنیم).
- به مقصد می رویم (در جای مورد نظرمان کلیک می کنیم).
۴- روی منوی Edit/Paste کلیک می کنیم و یا Ctrl+V می زنیم.
جهت انتقال صدای مورد نظر هم چنین عمل می کنیم:
- انتخاب صدای مورد نظر با ماوس.
- منوی Edit/Cut را کلیک می کنیم و یا از کلید های میانبر Ctrl+X استفاده می کنیم. (با این عمل صدای انتخاب شده به Clipboard منتقل می شود تا در مقصد بتوانیم از آن استفاده کنیم).
- به مقصد می رویم (در جای مورد نظرمان کلیک می کنیم).
۴- روی منوی Edit/Paste کلیک می کنیم و یا Ctrl+V می زنیم.
هر کدام از اعمال ویرایش صدا را می توانیم در هر کانال صوتی چپ یا راست بطور مجزا اعمال کنیم. کافیست فقط کانال راست یا چپ را مارک کنیم، مانند شکل زیر:

چنانچه قسمت مارک شده هر کانال را Delete نمائید، صدای مربوطه تبدیل به سکوت می شود و همان صدا در کانل دیگر موجود است.
همانطور که میدانیم هدف اصلی ما ساخت برنامه های صوتی مانند گزارش – آنونس – تیزر یا پادکست در محیط Multitrack است اما ابتدا باید در محیط Edit View ، منابع یا صداهای مورد نیاز خود (شامل کلام، موسیقی و افکت) را آماده کنیم تا بتوانیم در محیط Multitrack از این منابع استفاده کنیم.
ترفند :
هرگاه ظاهر نرم افزار Adobe Audition بطور اتفاقی تغییر کرد بطوریکه ابزار به سهولت در دسترستان نباشد، به بالای سمت چپ نرم افزار رفته و آنرا روی Reset CurentWorkSpace تنظیم و سپس Discard Changes را تائید کنید تا همه تنظیمات ظاهری به حالت طبیعی بازگردد.
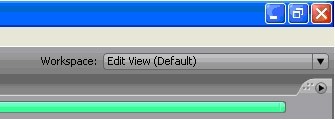
Status bar : نوار منطقه ای در پایین نرم افزار است که اطلاعاتی از قبیل Sample Rate – BitResolution – Channel، حجم فایل صوتی جاری – حجم حافظه آزاد و مقدار زمان باقی مانده در حافظه جهت ضبط صدا را نمایش می دهد:
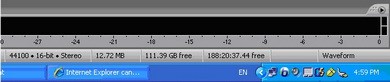
همانطور که می دانید واحد بلندی صدا دسی بل (db) است و یک فایل صوتی ذاتاً دارای بلندی صدای خاص خودش میباشد. بلندی صدا به صورت نرمال باید نه زیاد بلند و نه زیاد ضعیف باشد، یعنی بر اساس اندازه های استاندارد باید بطور میانگین بین db 0 و db 15- باشد . البته حداقل صدای مورد نظر ، بر اساس بلندی دیگر صداهایی که در پروژه موجود است تنظیم می شود که در محیط multitrack در این مورد بحث خواهیم کرد. اگر صدایی ضعیف بود بلند کردن ولوم Speaker درست نیست بلکه ولوم بلندگوی کامپیوتر باید در حد مجاز و ثابت تنظیم شود و بلندی ذاتی صدا را تنظیم و سپس با یک نام جدید ذخیره کرد.
هرگاه بخواهیم بلندی قسمتی از صدا را کم یا زیاد کنیم به دو روش می توانیم عمل کنیم :
۱- از طریق مارک کردن و تغییر ولوم موقت ظاهر شده در بالای قسمت مارک شده .
۲- از طریق منوی Effect/Amplitude/Amplify .
اگر تنظیمات تغییر بلندی صدا (Amplitude ) بر اساس درصد باشد، برای مقادیر بالای ۱۰۰ تقویت و برای مقادیر زیر ۱۰۰ تضعیف میشود و اگر تنظیم بر اساس db باشد برای مقادیر بالای صفر db تقویت و برای مقادیر زیر صفر تضعیف میشود
توجه داشته باشد که هنگام افزایش ولوم، صدا Disstort نشود. (از صفر db تجاوز نکند) می توانید از قرمز شدن نوار منطقه db meter از این مسئله باخبر شوید .
اگر صدایی از منبع خارجی بدست شما رسید و Dissort بود هیچ کاری از دستتان بر نمی آید که مشکل دیسورتی را حل کنید فقط میتوانید کمی ولوم صدا را کم نمائید تا از اعلام خطر دیسورتی جلوگیری کنید .
